2.0.0 - What is RealTick, and what can it help me do?
RealTick is a sophisticated trading platform for both retail and institutional investors, equipped with real-time news and research, advanced order entry tools, and charting and technical analysis. It displays Level 1 and 2 direct-access multi-asset class market data, updated in real-time. RealTick allows you to get quick quotes and gain access to market data from all major North American, European, and Asia Pacific markets and exchanges. Track over-the-counter (OTC) stocks, listed stocks, futures, equities, options and bonds; review current prices, historical performance, and fundamental and sophisticated data with a wide variety of technical indicators.
RealTick is fully customizable, allowing for an unlimited of individualized pages with over 25 windows designed to display data on all financial instruments. Each type of window can be separately permissioned, allowing for a uniquely customized set-up.
Please visit www.ezesoft.com for more information, or call or email Subscriber Services:
Monday through Friday
7 am to 5 pm CT
(800) 997.9630
(312) 621.0141
subscriberservices@taltrade.com
2.0.1 - What are permissions?
Permissions govern nearly every part of your RealTick experience, including: the exchange data it may show, which windows it may show, and what types of orders are available to the user. Your permissions are keyed to your user information.
2.0.2 - What are a username, domain and password? How do I check this information?
Every user of RealTick logs on with a unique username, domain, and password combination. This combination is called the USER INFORMATION. Your username represents the specific permissions you have for RealTick windows and exchange data. Your RealTick domain name represents a logical grouping of RealTick users for billing and data purposes. It has nothing to do with your Internet or LAN domain name. Your password is necessary to confirm that the correct user is logging on, and the password must be entered with Caps Lock off.
The locale governs which set of RealTick servers you can connect to. When you first log on to RealTick, you must enter your user information correctly. Please see the relevant FAQ "How do I run RealTick?"
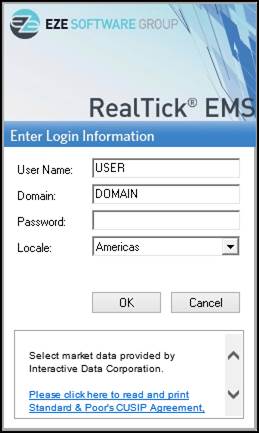
If the user information is mistyped, RealTick will not run. See also the relevant FAQ, "When I try to logon, I get a message that indicates a "Permissions URL Problem."
If you do not know your username or domain name, and have not yet logged into RealTick please contact Subscriber Services at 1-800-997-9630, option 1, or contact your broker/dealer. Also see the relevant FAQ question, "Whom do I call for support issues / questions?"
-
How to Check Your Username and Domain Information If You Have Logged into RealTick Before:
1. Right-click on the padlock icon in your system tray. (Note: The system tray is the area of your Windows taskbar that surrounds your computer's clock. It contains icons for various programs currently running on your computer.)
2. Select the "Verify User" option. The RealTick login window will appear. Your username, domain, and locale will be grayed out, but should still be visible..
3. Close the Verify User window to return to RealTick. (Note: You can also find your username/domain at the bottom of your RealTick window toward the right.)
2.0.3 - What is an instrument/symbol?
In this FAQ, and elsewhere in the documentation, you will see the words "instrument" and "symbol" used freely, sometimes interchangeably. This section explains exactly what is meant in the use of both terms.
RealTick has many types of windows for displaying data. Each type of window can be separately permissioned, so that different users of RealTick be able to display different windows. An instrument is any type of security on which trading occurs or on which trade-type data can be recorded. The stock of International Business Machines is an instrument, as is the contract on the S&P 500 future, and the index on the Dow Jones Industrial Average.
A symbol is the shorthand by which an instrument is known on the tickers and boards which exchanges use. IBM is the symbol for the stock of International Business Machines. /SPU7 is the symbol for the September 2007 contract on the S&P 500 future. $DJI is the symbol for the Dow Jones Industrial Average index. You need to know the symbol in order to receive data on the instrument in RealTick.
2.1.0 - What is a page/window?
A Window is an individual frame within RealTick's mainframe. This individual frame can be created through the Design menu. If you pull down the Design menu, you will see all the window types for which you are currently permissioned.
A RealTick window behaves as an ordinary Microsoft Windows window. It can be maximized, restored, or closed using the standard Microsoft Windows buttons on the upper right hand corner. It is rarely a good idea to keep a RealTick window minimized most of the time. To use RealTick windows as efficiently as possible, it is a good idea to save your favorite windows.
A Page is a saved arrangement of RealTick windows. The page contains all instructions for drawing the windows and requesting data to display in the windows. Any arrangement of windows within RealTick can be saved as a page. RealTick only displays one page at a time.
When opening another page or starting a new page, a dialog box may appear, prompting you to save the changes to your current page if you have not already done so. If you hit "No," the new page will be opened (or the blank page will be started), but the arrangement of windows you were just looking at will be lost forever. Of course, this may be fine. This is always up to you! Before opening or starting a new page, it is a good idea to take stock of the arrangement of windows as you have it. If you would like to save the arrangement as you have it, but also keep the previous page as you originally opened it, make sure that you save the modified arrangement as a different page name.
2.1.1 - What is a fixed page?
RealTick can be permissioned to prevent the user from saving any page. We refer to this as a fixed-page RealTick, because the file is fixed and cannot be changed. Many trading firms and broker dealers use this option to prevent their traders from saving different pages, as they want only a single page to load for their traders. If you are running RealTick with a fixed-page permission, then when you click Page on the RealTick menu bar, the words Save and Save As will be greyed out.
2.1.2 - What is a default page? Why does the same page keep appearing? Why doesn't a page appear?
Every standard installation of RealTick comes with a set of default pages, which range in complexity from very simple (only a few windows) to more complex (more windows, including order entry windows). Also, some of the companies who use our service wish to have a pre-configured page appear for their users. These companies will create a page, and we will set RealTick to check the user's hard drive for that page. If the page does not exist on the user's hard drive when the user logs in, RealTick will download the page, and set the page to be automatically loaded when RealTick is started. If you have the same page loaded each time, no matter what page you last worked on, then RealTick is automatically loading the first page created on your machine.
When an independent trader starts up RealTick, the RealTick window will automatically load one of the default pages that comes with a standard installation of RealTick. You may decide that you do not want RealTick to automatically load any pages at all, and you can set RealTick to not automatically load any page.
2.1.3 - I have too many windows open. If I have to close them, how can I get them back later?
You can save your windows as favorites. RealTick separates favorites by their window types (chart favorites are kept separately from Minder favorites, etc.). By right-clicking on the toolbar button that corresponds to the window type, you will see a list of your favorites of that window type. If you have no favorites of that type, right clicking will only show you a legend that reads "Chart", "Market Minder", etc. You can also look at your favorites through the Favorites menu at the top of your RealTick window.
To save a window as a Favorite:
1. Highlight the window by left-clicking once on the title bar.
2. If you have a Favorites menu, pull it down and select "Add to Favorites."
3. If you check Save Position, the favorite will appear by default in the same location on the page, where it was when you saved it.
4. If you check Setup after Opening, the favorite will open a Setup dialog box so that you can modify the window before viewing it.
5. If you check "Use as Default," the favorite will appear when you simply select "Chart" or "MarketMinder", etc. The simplest way of saving a favorite is to make sure NONE of these three boxes are checked.
6. If necessary, change the name of the favorite to a name you will find useful.
7. Click OK.
2.1.4 - How to Save an Arrangement of Windows as a RealTick™ Page
Select "
Save" from the
Page menu. To give the page another name, select "
Save Page As".
2.2.0 - Why does RealTick have buttons and a menu? Where are the buttons? Where is the toolbar?
RealTick has two methods for creating windows to display data: the Design menu and the toolbar.
The Design menu, located toward the top of the RealTick window in the menu bar. It contains the names of the types of windows you can create in RealTick.
Under the menu bar on RealTick is the toolbar. There are two sections to the toolbar (also called toolbars). The first, the Design toolbar, displays a button for each window you can configure. If you leave your mouse pointer over a button, a small box appears to tell you what window that button can create. The Function toolbar contains buttons which relate to the active window. For instance, if you are using a MarketMinder, the Function toolbar will have buttons related to the MarketMinder.
If you do not have a toolbar showing, you can make RealTick show the toolbar by going to the Page menu, then the Toolbars menu, then selecting the toolbar you wish to see.
2.3.0 - Who do I call for support issues/questions?
If you are executing trades through RealTick software, contact your broker/dealer; if you are a data-only customer contact RealTick Support.
2.4.0 - Can I program my own studies?
RealTick offers extensive options for configuring the wide range of existing chart studies. You can modify individual studies, or you can combine studies to create new ones. You can place these studies in a Chart or a MarketMinder.
To access RealTick's analytical studies:
1. Right-click on a Chart.
2. Click on the Display and Analysis menu option. This will bring up a window with a list of the indicators present in the chart, and various options for configuring the appearance of the chart.
3. Click on the Add Studies button in the lower-left corner of the Display and Analysis window. The Select Study window will appear.
4. Select the study you wish to use from the list.
To combine and modify studies, you must use the Analysis Manager Composer. You can access this by clicking on the Composer button in the Select Study window.
If you wish to create a study that isn't available in RealTick, and you cannot create it in the Analysis Manager Composer, you might be able to use our API (Application Programming Interface) to create a program that will take your RealTick data and manipulate it as you please. You can contact our AACS (API and Advanced Client Services) department to discuss this option. They can be reached at 1-888-523-6672, or at toolhelp@taltrade.com.
2.5.0 - How do I determine the RealTick Version number I'm running?
Your RealTick version or build number is accessible by clicking on the Help menu and selecting "About RealTick".
2.6.0 - How do I set my RealTick to automatically load the last page in which I was working?
There are three parts to this FAQ instruction:
- Setting RealTick to Automatically Load the Last Page in Which You Were Working.
- Setting RealTick to Automatically Load the First Page in your Page List.
- Setting RealTick to Not Load Any Page Automatically.
.
1. Click on the RealTick icon in the upper-left corner of the RealTick window. A menu will appear.
2. From the menu, click on Set System Defaults. The Set System Defaults dialog will appear.
3. Go to the On Startup section in the upper-lefthand area of the Set System Defaults dialog and click on the option button labeled Load Recent Page.
4. Click OK

Now, when you close RealTick, RealTick will note the name of the page in which you were last working. When RealTick next starts up, RealTick will load that page.
In RealTick, you can keep a list of pages for easy reference and order them as you wish. This list is accessible by going to the Page menu, then either the Select Page menu or the Page Navigator menu. To set RealTick to load automatically the first page in this list:
1. Click on the RealTick icon in the upper-left corner of the RealTick window. A menu will appear.
2. From the menu, click on Set System Defaults. The Set System Defaults dialog will appear.
3. Go to the On Startup section in the upper-lefthand area of the Set System Defaults dialog. Click on the radio button labeled Load First Page.
4. Click OK.

Now, when you close RealTick, RealTick will note the name of the page which was first created. When RealTick next starts up, RealTick will load that page it noted.
How to Set RealTick Not to Load Any Page Automatically
1. Click on the RealTick icon in the upper-left corner of the RealTick window. A menu will appear.
2. From the menu, click on Set System Defaults. The Set System Defaults dialog will appear.
3. Go to the On Startup section in the upper-lefthand area of the Set System Defaults dialog. Click on the radio button labeled No Default Page.
4. Click OK.
